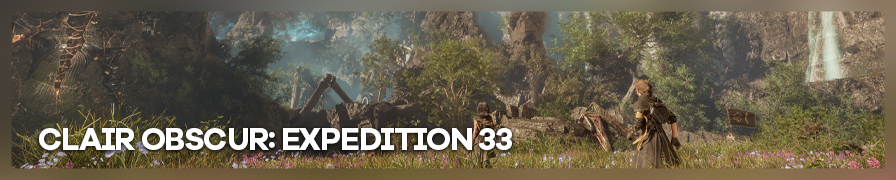
Shot by Otis_Inf
Summary
| Feature | Supported |
|---|---|
| Vanilla Photo Mode | No |
| Hotsampling | Yes (use windowed mode) |
| DSR | Yes |
| Custom Aspect Ratios | Yes |
| Reshade | Yes |
| Ansel | No |
| Graphics API | DirectX 12 |
Tools
- Unreal Engine Unlocker v5.4.11 or higher (Not free, only available on Patreon)
Features: Camera control, custom lights, dev console, game speed, pause/timestop, black bar removal, hud toggle, post processing, camera paths, pose tools, animation control on selected actors - Lyall's Clair Obscur fix (Free)
Features: Dev console, skip intro logos, black bar removal, dev console.
Tips and Tricks
Tweaks
The following tweaks will make the game look much better: Paste the following block on the dev console.
r.maxanisotropy 16 | r.Streaming.LimitPoolSizeToVRAM 0| r.Streaming.MaxTempMemoryAllowed 4096|r.SceneColorFringe.Max 0| r.StaticMeshLODDistanceScale 0.001 | foliage.LODDistanceScale 6 | r.SkeletalMeshLODBias -1 | r.viewdistancescale 10 | r.depthoffieldquality 0 | Grass.Densityscale 2 | r.Shadow.NaniteLODBias 0 | r.DynamicRes.MinScreenPercentage 100 | r.tonemapper.sharpen 0.5 | r.SSFS.VolumetricFogILSIntensity 0.1 | r.Lumen.Reflections.DownsampleFactor 0.0 | r.postprocessing.disablematerials 1
It will lower the fog scattering and remove the sharpening due to materials. It will also increase LODs on some elements.
To fully get rid of the upscaling, use:
r.SecondaryScreenPercentage.GameViewport 100
Additionally to that, be sure to use TSR and Custom 100% for upscaling in the game's menu.
Animations and posing
With the UUU v5 you can select a character (not in cutscenes) and set animations using the overlay: press Ctrl-Insert to open the UUU overlay and, after enabling the camera,
click a character. On the Actor selction and manipulation tab go to the Experimental options and click it open. For Component you can select the CharacterMesh or the Face_1 component
Selecting a component offers different Skeletal Meshes (skins) and animations. This way you can set an animation on the body (CharacterMesh0) and a different one on the head (Face_1).
By stopping the animation and then increasing the play position using the mouse (click & drag) you can select the right frame, creating unique poses!
If you want to have fully control over your pose, click the Show pose editor button to bring up the bone tree window. Here you can change every bone's size, location and orientation to fully setup your character's pose.
To be aware of
-
After spawning a custom light, make sure to select the Light channel 3 for having a light affect a character. To do this, click on the Pencil icon of the light in the UUU's light list and in the light editor that pops up, at the bottom you can select the light channels.
-
When you're done with the lights, be sure to remove them, as it can be the game will crash if you go to another location.