
Shot by Antic Owl
Summary
| Feature | Supported |
|---|---|
| Vanilla Photo Mode | No |
| Hotsampling | Yes |
| DSR | Yes |
| Custom Aspect Ratios | Yes |
| Reshade | Yes |
| Ansel | No |
| Graphics API | OpenGL |
| Game version | 0.1464 |
Tools
- CE Table by K-Putt and Jim2point0 merged with Sunbeam console unlocker
Features: Camera control, tilt, unrestrict CVars and console commands.
Setup
First, you will need to check if you can access the in-game console once you have started the game and hooked the CT to the game process. To test, press the ~ key on your keyboard. If the console doesn't appear, add +com_allowConsole 1 as a launch option via Steam then try again. This should do it.
Be sure to activate Unrestrict CVars and Enable stripped console commands by clicking on the box next to those entries. Without them, some of the commands in the next section of the guide are not going to be applied.
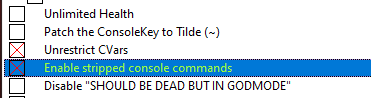
Cheat table options
The console can be also opened via CTRL + ~ even if Patch the ConsoleKey to Tilde (~) wasn't checked.
Making a custom config
To make tweaking the game easier, we are going to make a custom configuration file that can be executed at each start of the game. Depending on your hardware, especially CPU and GPU, you might have to modify some of the variables in the commands below.
Save the commands in a new file that you could by example call WolfCustomCfg.cfg in \steamapps\common\Wolfenstein The Old Blood\base or C:\Users\<UserName>\Saved Games\MachineGames\Wolfenstein The Old Blood\base
Example config
r_dimShadowHeightTweak 0
win_pauseOnAltTab 0
win_allowAltTab 1
r_useSMP 1
r_useHardwareTextures 1
vt_cudaRLE
vt_cudaBudget 8
vt_useCudaTranscode 2
vt_minMipLevelInstalled 16
vt_uncompressedVmtr 0
image_useCompression 0
vt_maxPPF 64
vt_maxaniso 4
image_anisotropy 16
vt_minlod 0
vt_lodBias -2
image_lodbias -2
vt_qualityDCTChroma 100
vt_qualityDCTLuma 100
vt_qualityDCTNormal 100
vt_qualityDCTPower 100
vt_qualityDCTSpecular 100
vt_qualityHDPLossless 1
vt_qualityHDPDiffuse 0
vt_qualityHDPNormal 0
vt_qualityHDPPower 0
vt_qualityHDPSpecular 0
vt_pageimagesizevmtr 16384
vt_pageimagesizeunique 16384
vt_pageimagesizeuniquediffuseonly 16384
vt_pageimagesizeuniquediffuseonly2 16384
vt_useCudaTranscode 2
r_swapInterval 1
vt_restart
To apply this configuration, open the in-game console and type exec [yourconfigname].cfg. Alternatively, you can bind this command to a key so you can execute the configuration without having to open the console.
bind "F11" "exec [yourconfigname].cfg"
About the commands
The commands starting with vt_pageimagesize increase the texture data stored in the VRAM. If you have 4GB or less, 8192 is recommended. Changing the vt_pageimagesizevmtr above 16384 could lead to a game crash.
For CPUs with 2 and 4 cores without hyperthreading, the vt_maxPPF should be set to 8. For CPUs above 4 cores and those with hyperthreading, you can go up to 64 or 128. Valid settings are: 8, 16, 32, 64 and 128.
Any change made to a vt_ variable will require a restart.
Enabling more commands
Some default commands are already available, but are not working as intended. Add this set of keybinds to a file called keybinds.cfg in your game directory. By doing exec keybinds.cfg via the console, they will be permanently written to the correct file and postion. You will only need to do this once.
bind "F1" "toggle g_showhud;toggle hands_show" bind "F2" "toggle ai_enable" bind "F3" "timescale 0.2" bind "F4" "timescale 1" bind "F6" "toggle g_freecam" bind "F7" "cvarRandom g_stopTime 1 1" bind "F8" "cvarRandom g_stopTime 0 0" bind "KP_PLUS" "cvaradd g_fov 1, " bind "KP_MINUS" "cvaradd g_fov -1" bind "F12" "devgui 1"
About the free camera and keybinds
The free camera allows you to move without moving the player from his initial position. FOV and tilt are not available in this mode. Only forward, backward, left and right movements can be done. Camera up and down are also available.
Controls
| Key | Command |
|---|---|
Num 0 |
Toggle camera |
Num 8 / Num 5 |
Move camera forward / backward |
Num 4 / Num 6 |
Move camera left / right |
Num 3 / Num 9 |
Move camera up / down |
[ / ] |
Tilt camera left / right |
ALT |
Fast camera movements |
CTRL + ALT |
Faster camera movements (not available in tilt) |
F1 |
Disable/enable HUD and hands |
F2 |
Disable/enable enemies movements |
F3 |
Slowmo to 0.2 game speed |
F4 |
Normal game speed |
F6 |
Toggle the internal free camera |
F7 |
Stop the game |
F8 |
Resume the game |
Num + |
Increase FOV by 1 |
Num - |
Decrease FOV by 1 |
F12 |
Toggle the developer GUI |
Some of these require the keybinds.cfg file from earlier to have been executed.
Tips and Tricks
It's possible to skip one frame ahead while fully timestopped. To do this, stop the game and press F12 to enter the dev GUI. Using a gamepad, press X and go to Time Control. Press D then Advance Time One Frame When Stopped. You can also bind g_runframes 1 to an available key.
Removing the post-processing via r_skippostprocess 1 will also disable the in-game DOF.
This can give you better image quality.